Adjuntar un archivo a un mensaje
- En el menú Archivo, haga clic en Nuevo y, a continuación, haga clic en Mensaje de correo.
- En la pestaña Mensaje, en el grupo Incluir, haga clic en Adjuntar archivo.

- En el cuadro de diálogo Insertar archivo, busque y seleccione el archivo que quiera adjuntar y, después, haga clic en Insertar.Si no ve el archivo que desea en la carpeta adecuada, asegúrese de que esté seleccionado Todos los archivos (*.*) en el cuadro Tipo de archivo y de que el Explorador de Windows Explorer esté configurado para mostrar las extensiones de nombre de archivo.
SUGERENCIA: También puede adjuntar un archivo desde la pestaña Insertar del nuevo mensaje.
IMPORTANTE: De forma predeterminada, Outlook bloquea los datos adjuntos potencialmente inseguros (incluidos los archivos .bat, .exe, .vbs y .js) que podrían contener virus. Si adjunta un archivo de alguno de estos tipos a un mensaje de correo electrónico, se le preguntará si desea enviar un archivo de datos adjuntos potencialmente inseguro. Si responde Sí, Outlook enviará los datos adjuntos. Si responde No, puede quitar los datos adjuntos potencialmente inseguros.
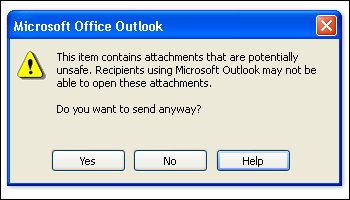
SUGERENCIA: Puede adjuntar varios archivos simultáneamente seleccionando los archivos y arrastrándolos de una carpeta del equipo a un mensaje abierto en Outlook.
Agregar una imagen o un fondo a un mensaje
Se aplica a: Outlook para Mac 2011
Puede insertar una imagen en un mensaje, de modo que la imagen sea parte del mensaje, no un archivo adjunto. También puede agregar una imagen o un color como fondo del mensaje.
NOTA: Solo puede agregar una imagen o dar formato al fondo del mensaje con un mensaje HTML.
Realice una de las siguientes acciones:
Insertar una imagen en un mensaje
- En un mensaje, coloque el cursor allí donde quiere agregar una imagen.
- En la pestaña Mensaje, haga clic en Imagen.
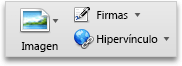
- Siga uno de estos procedimientos:
Para
|
Realice este procedimiento
|
Localizar la imagen con el Explorador de fotos
|
Haga clic en Explorador de fotografías, busque la imagen y arrástrela al mensaje.
|
Localizar una imagen usando una ventana del Finder
|
Haga clic en Imagen desde archivo, localice la imagen y haga clic en Abrir.
|
NOTA: Para quitar una imagen de un mensaje, mantenga presionada la tecla CONTROL y haga clic en la imagen, y luego haga clic en Quitar.
Agregar una imagen de fondo a un mensaje
- En un mensaje, coloque el cursor en el cuerpo del mismo.
- En la pestaña Opciones, haga clic en Imagen de fondo.
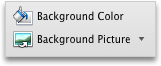
- Localice la imagen y haga clic en Abrir.NOTA: Para quitar una imagen de fondo, en la pestaña Opciones, haga clic en la flecha junto a Imagen de fondo y luego haga clic en Quitar.
Agregar un color de fondo a un mensaje
- En un mensaje, coloque el cursor en el cuerpo del mismo.
- En la pestaña Opciones, haga clic en Color de fondo.
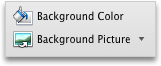
- Seleccione un color y cierre el cuadro de diálogo Colores.NOTA: Para quitar un color de fondo, en la pestaña Opciones, haga clic en Color de fondo y luego en Paletas de colores
 . En el menú emergente Paleta, haga clic en Apple y luego, en la lista de colores, haga clic en Blanco.
. En el menú emergente Paleta, haga clic en Apple y luego, en la lista de colores, haga clic en Blanco.
Adjuntar un mensaje u otro elemento a un mensaje
Puede adjuntar elementos y otros mensajes a un nuevo mensaje:
- En el menú Archivo, haga clic en Nuevo y, a continuación, haga clic en Mensaje de correo.
- En la pestaña Mensaje, en el grupo Incluir, haga clic en Adjuntar elemento.

- En la lista Buscar en, haga clic en la carpeta que contiene el elemento que desea adjuntar.
- Haga clic en el elemento que desee y, a continuación, haga clic en Aceptar.
SUGERENCIA: También puede agregar un elemento desde la ficha Insertar del nuevo mensaje.
Agregar un audio a un mensaje
La tabla siguiente enumeran los formatos de archivo que Outlook Express es compatible con el sonido de fondo.
Para crear un mensaje de correo electrónico que contiene el sonido de fondo:
| Archivos de audio | .wav, .snd,. au, .aif, .aifc, .aiff |
| Archivos MIDI | .mid, .rmi |
| Archivos reales Media | . ra, .rm, .ram, .rmm |
Para crear un mensaje de correo electrónico que contiene el sonido de fondo:
- Crear o elegir un archivo de sonido y, a continuación, anote la ubicación del archivo.
- Inicie Outlook Express, seleccione nuevo en el menú archivo y, a continuación, haga clic en Mensaje de correo.
- En el menú formato , haga clic en Texto enriquecido (HTML).
NOTA: no puede utilizar el formato de texto sin formato para que se ejecute el fondo sonido. - En el menú formato , elija fondoy, a continuación, haga clic en sonido.
- Haga clic en Examinary, a continuación, busque el archivo de sonido.
- En el cuadro tipo de archivo , haga clic en el tipo de archivo para el archivo de sonido.
- Haga clic en el archivo y, a continuación, haga clic en Abrir.
- En el cuadro Configuración de repetición , haga clic en el número de veces que desea reproducir el sonido y, a continuación, haga clic en Aceptar.
El sonido se reproduce en el mensaje de correo electrónico. Puede volver al cuadro de diálogo Sonido de fondosi desea cambiar el archivo o la configuración antes de enviar el mensaje de correo electrónico. - Dirección de mensaje de correo electrónico y, a continuación, haga clic en Enviar.
No hay comentarios:
Publicar un comentario